Adobe Acrobat DC 2022 是Adobe公司的一款PDF编辑和阅读软件。它将全球最佳的PDF解决方案提升到新的高度,配有直观触控式界面,通过开发强大的新功能,使用户能在任何地方完成工作。新工具中心可更简单迅速的访问最常使用的工具
全教程查看教学视频:https://www.bilibili.com/video/BV1jr4y1F7qL?p=23
下载链接地址: https://pan.baidu.com/s/1F-m6R6N4ZxUoiMyRYjzYQw 提取码: 6eqe (如果密码失效欢迎留言给我们!)
在这里我们主要介绍使用频率比较高的三个编排功能:
1、编辑PDF文字和图像
2、组织页面:移动、复制、插入、提取
3、PDF文件的保存
详细教程步骤:
编辑pdf文字和图像
1)以“Abnova-外泌体标志物.pdf”为例,右键点击“使用Adobe Acrobat编辑”,进入PDF编辑界面,即可编辑PDF的内容和格式;

2)编辑pdf 文字,当文档页面进入编辑页面时,将鼠标放入你想要的编辑的文字位置,出现白色的外框即为可编辑的文本框就可以使用替换,修改、新增,右侧蓝色框标注的可替换文本的字体和大小,以及下方提供的富文本格式。

3)编辑PDF图像:删除、插入、替换,编辑格式大小等等:
鼠标点击图片对象,右击或者查看右侧工具栏款即可出现图片可编辑的格式功能,如图
如果要替换这张图片可点击“替换图像”,插入图片即可,可以通过点击“裁剪”来调整图片尺寸,抑或是鼠标拉动图像边缘的白色框来改变尺寸。

组织页面:移动、复制、插入、提取
在PDF编辑过程中,您可能还会遇到需要新增、删除、只需要单个or部分页面内容时候,直接运用PDF的组织页面功能会更快捷方便。
1)以“Abnova-外泌体标志物.pdf”为例,右键点击“使用Adobe Acrobat编辑”,进入PDF编辑界面,点击右上方的“工具“-”组织页面“或者右侧工具栏的“组织页面”,即可进入编辑页面。

2)移动页面:点击要移动的页面,进行拖动即可调整页面顺序。
复制页面:点击对象页面,右键点击”复制“即可。
插入页面:点击对象页面,点击上方工具栏的”插入“,或者右键选择你要插入的方式”从文件中插入“,”从剪贴板插入“等等即可
提取页面:点击对象页面,点击提取,输入页面范围,根据需求选择多个页面或者单个页面提取,点击提取即可(针对各个页面提取也可长按ctrl+鼠标来选择多个页面对象来提取。)

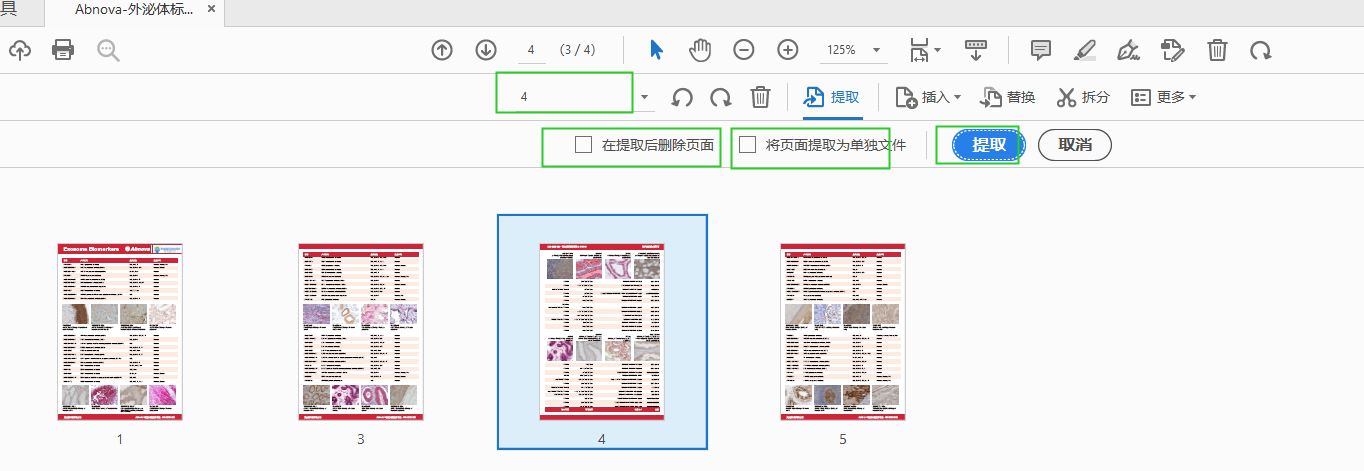
fig:提取页面
文件的保存
处理完PDF内容后,我们需要保存的内容,导出需求格式。
点击右上角 文件点击 另存为,或者 另存为其他,或者 导出到,选择格式即可。

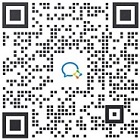
微信扫码在线客服